A Windows esetében amikor nem indul el a grafikus felület hanem az indítási folyamat valamilyen karakteres módban megáll, akkor úgy érezzük, hogy eljött a világvége. Korábban úgy nevezték, hogy „kék-halál”, gondolom ez már ismerős. A blackPanther OS esetében „rosszabb lenne” a helyzet – és próbálok ironizálni -, mert valamilyen probléma esetén az indítási folyamat egy fekete – és nem kék – terminálban fog megállni, ahol majd egy kurzor fog csak villogni.
A két folyamat között óriási különbség van, mégpedig az, hogy a blackPanther OS-t gyakorlatilag bármilyen probléma esetén is helyre lehet állítani az eredeti állapotot, azon a „fekete-halál” interfészen keresztül, újratelepítés nélkül! Most erről fogunk írni ebben a fejezetben…
Érdemes tudni, hogy (tty1-6) terminálra – azaz hat terminálra – akkor is válthatunk, ha a rendszerünk jól működik, különböző műveleteket, feladatokat elvégezhetünk, vagy csak gyakorlás, ismerkedés szintjén bármikor igénybe vehetjük azokat.
A tty-terminálok (1-6-ig) a Ctrl+Alt+F? gombok lenyomásával érhetőek el. Például: Alapértelmezetten a tty1-terminált a grafikus felület (elsődleges Xorg és a munkaasztalunk) foglalja, ezért a második „tty2” terminálra tudunk bejelentkezni a Ctrl+Alt-F2 gombok lenyomásával (próbáljuk ki). Ezt követően már az Alt+F2….F6 gombokkal tudunk váltani a tty terminálok között. Az Alt+F1 gomb lenyomásával pedig visszatérünk a grafikus felülethez.
Ha megnyomjuk az Ctrl+Alt-F2 gombot, az alábbi képernyő fogad bennünket:

Nincs más dolgunk csak jelentkezzünk be valamelyik aktív felhasználóval vagy rendszergazdaként (root jogokkal).
Figyelem! A jelszó sorba gépelt karakterek begépeléskor nem látszanak! Csak gépeld be és nyomd meg az „entert”.
Ezt követően számtalan lehetőségünk nyílik különböző műveletek elvégzésére vagy programok, szolgáltatások futtatására, naplók megtekintésére.
Szükség esetén hibajavításban, hibakeresésben is nagy segítségünkre lehet egy tty-terminál. Amennyiben problémába ütközünk, fontos tudni, hogy számos lehetőség nyílik, például futtassuk a „beallitas” parancsot, így:
Ha nem jut eszünkbe , hogy épp milyen parancsra lehet szükségünk, futtassuk a „parancsok” kulcsszót így:
Ha a kapott tartalom nem fér a képernyőbe, olvasd el a „Praktikus dolgok terminálban” fejezetet!
Hibaelhárítás
A tty-terminál nyújtotta lehetőségek példájaként feltételezzük, hogy valamilyen hibás beállítás miatt nem indul el a grafikus munkaasztalunk (X-szerver). Az indítási folyamat végén a boot-folyamat megáll a fenti képen is látható „tty-login”-nál, vagy rendszerüzeneteket látunk.
- Ez két külön állapot!
- Amikor login:-al végződik az indítás akkor a grafikus felület el sem akart indulni! Ebben az esetben az is lehet, hogy kikapcsolásra került. Ez jól látható, mert a rendszer a TTY1 terminálon áll meg és bejelentkezésre vár.
- Az indítás megáll és a képernyőn rendszerüzeneteket látunk. Ebben az esetben „nem tudott” elindulni a grafikus felület, és a TTY1 terminál foglalt. Használjuk a TTY2-3-4 terminálokat a bejelentkezésre és a hiba feltárására.
Tegyük az alábbiakat rendszergazdaként (root):
A mennyiben sikeres a rendszergazdai (root) bejelentkezés akkor az utolsó sorban látott beviteli mezőbe már közvetlen parancsokat adhatunk meg a rendszernek, vagy futtathatunk programokat is.
A navigáláshoz használhatjuk a Midnight Commander-t (mc parancs), vagy a beállításokhoz a magyar, illetve a szokásos Linux-os parancsokat is.
Gépeld be:
Ha a probléma frissítés után következett be, valószínűleg a frissítés megszakadt! Fejezd be, használd az alábbi parancsokat:
A hálózati kapcsolatra szükséged lesz
Aktiváld a hálózati kapcsolatot és csatlakozz (Wifi vagy vezetékes hálózat akár).
Most frissítsd a rendszert
Tehát a feltételezésünk szerint az X-szerver nem indul, így a gyors javítás érdekében, töröljük ki a valószínűleg érvénytelen konfigurációs fájlt:
/a törlés, másolás, szerkesztés, stb. műveleteket Midnight Commanderből is elvégezhetjük! A parancsa: „mc” vagy „mcb”/
vagy indítsuk el a beállítóprogramot, így:
A beállítási menük között a TAB (tabulator) billentyűvel tudunk váltani, ugrálni. Egyes beállítófelületek az egérhasználatot is támogatják, de többnyire erre nincs szükség.
Ha töröltük a hibás konfigurációt, vagy újra beállítottuk a grafikus felületet, akkor futtassuk az alábbi parancsot, hogy már az indítási szakaszban automatikusan el is induljon:
Most nem marad más hátra, hogy indítsuk el (így nem kell újraindítani a gépet) a grafikus környezetet:
SystemD hasznos parancsok
SDDM bejelentkezési adatok olvasása a rendszernaplóból
Amennyiben úgy érzed, hogy innen még valami hiányzik, kérlek jelezd nekünk a felhasználói csoportban a Facebook-on!


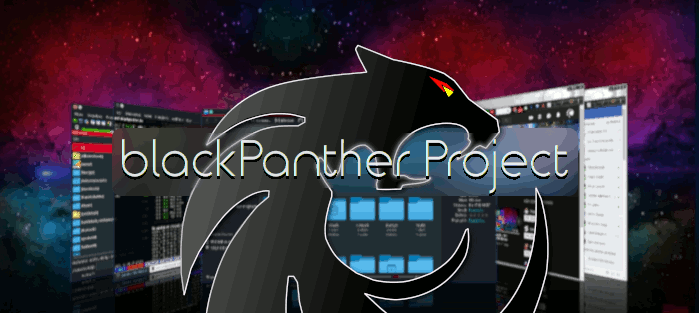








Hozzászólások lezárva