Monitorok, kijelzők beállítása, kezelése
Figyelem! Ezek a beállítások akkor is érvénybe lépnek, ha egy laptopra külső monitort csatlakoztatunk, hiszen a laptop kijelzője mellé egy másik megjelenítő eszköz is elérhetővé válik. A blackPanther OS is, mint minden korszerű rendszer egyszerű beállításokat biztosít a felbontás, képernyőarányok, képelforgatás, asztalkiterjesztés beállítására is. Természetesen támogatja a két-,. vagy több monitoros megjelenítést, és a beállítása roppant egyszerű a Plasma munkaasztal alatt.
Fontos megjegyeznünk itt, hogy a “Dual Head” módot egyes videokártyák, vagy a zárt eszközmeghajtó esetében külön engedélyeznünk kell!
A több-monitoros módban feloszthatjuk, kiterjesztetjük vagy akár klónozhatjuk is a munkaasztalunkat, így növelve a munkaterületet. Nagyon haszon ez az opció, ha például állandóan monitorozni akarunk valamit, legyen az a hálózati forgalom vagy egy biztonsági kamera rendszer.
Ne a “Grafikus szerver ” beállításokban keresd, ez beállítás csak szakértőknek való!
A beállításokat a blackPanter OS indítómenüjében (vagy a gyorsindító ikonok között) a “Rendszerbeállítások > Kijelző és Monitor” menüpontban találjátok.
Lehetőség van arra is, hogy akár kettőnél több monitort vagy képernyőt is csatlakoztassunk ugyanahhoz a géphez
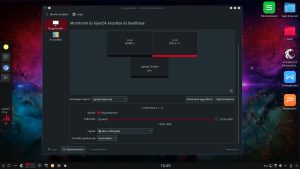
Akár egy videófalat is létrehozhatunk az egymás mellé helyezett kijelzőkkel.
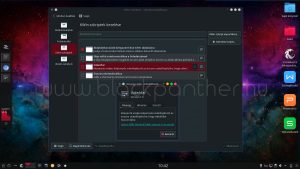
A beállítás
Appletről vagy funkcióbillentyűről is vezérelhetjük a kijelzőket. Asztal kiterjesztés bármilyen irányban, képernyő klónozás, prezentáció mód..
Három monitor így néz ki a gyakorlatban
Négy monitor sem probléma (USB-HDMI átalakítóval kiegészítve)
Csatlakoztatott eszközök lekérése paranccsorban
További, de olvasásra szoruló részletekért kattints ide ...
0 1 2 3 4 5 6 | xrandr | grep connected # a parancs kimenetén megjelennek a csatlakoztatott képernyők eDP-1 connected primary 1600x900+1000+1080 (normal left inverted right x axis y axis) 382mm x 215mm HDMI-1 connected 1920x1080+0+0 (normal left inverted right x axis y axis) 477mm x 268mm DVI-I-1-1 connected 1920x1080+1920+0 (normal left inverted right x axis y axis) 406mm x 229mm |
Hibaelhárítás
A képen látható harmadik (DVI-I-1-1 -ként érzékelt) monitorhoz egy DisplayLink USB3.x eszközt használunk. A monitort alapértelmezetten nem lehetett engedélyezni, mindaddig amíg ezt manuálisan meg nem tettük az alábbi paranccsal:
0 1 2 3 | #az alábbi parancs normális esetben nem generál kimenetet, csak ugrik egy sort, és bekapcsol a képernyő xrandr -d :0 --output DVI-I-1-1 --auto |
Ezt követően már a ‘Indítómenü’ > ‘Rendszerbeállítások’ > ‘Kijelző és Montior’ menüpontban beállítható a kívánt felbontás is. A HDMI kimeneten elcsúszott a kép és kiesnek területek? Próbáld ki az alábbi lehetőségeket a saját képernyődhöz igazítva:
0 1 2 3 | xrandr --output HDMI-1 --set underscan on xrandr --output HDMI-1 --set "underscan hborder" 40 --set "underscan vborder" 25 |
Egy másik megoldás lehet
0 1 2 | xrandr --output HDMI-1 --transform 1.05,0,-35,0,1.05,-19,0,0,1 |
Hasznos
Monitor, billentyűzet fényerő, szín-, gamma korrekció


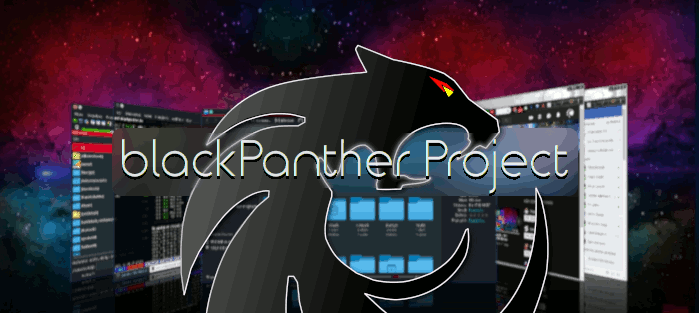
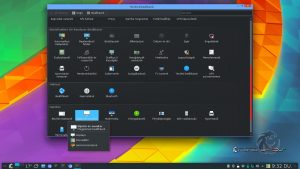
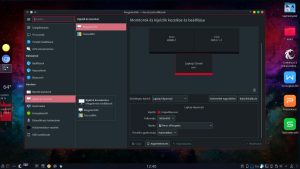




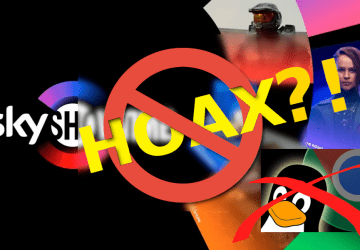
Hozzászólások lezárva