Előfordulhat, hogy valamilyen hardveres vagy szoftveres probléma merül fel, vagy a Windows frissítés vagy telepítés tönkretette a rendszerbetöltőt, ez előre borítékolható. De mivel lehetőség van a rendszer “költöztetésére” – egy új merevlemezre – is, szükségünk lehet arra, hogy a rendszert helyreállítsuk, elindítsuk még, vagy a rendszerbetöltőt (Grub) újratelepítsük, ha az a korábbiaktól eltérően éppen nem indul el.
Ehhez nincs különösebben másra szükségünk mint egy blackPanther OS telepítőre, USB vagy CD/DVD eszközre.
De ahhoz, hogy tudjuk mit, hova és hogyan kell írni el kell olvasnunk és meg kell értenünk az alapokat!
Figyelem!
A Windows, Debian és annak forkjai (Manjaro, Ubuntu és annak forkjai : LinuxMint) lehetetlenné teszik a blackPanther OS indítását alaptelepítésben. A Grub-ot használó rendszereknél jellemző, hogy az init sorban van egy második “efi” paraméter, töröljük ki és a blackPanther OS is indulni fog. Ezután a blackPanther Grub-al írassuk felül, így már indítani tudjuk az összes rendszert.
Indítsuk el a telepítőről a rendszert és az első képernyő megjelenésekor adjuk hozzá az indítási sorhoz a következőt (A #-el kezdődő sorok a megjegyzéseket tartalmazzák):
0 1 2 3 | # Az indítási paramétereket init paramétereknek hívják! root=/dev/sdXY |
Az XY az a lemez ahova a blackPanther OS-t telepítettük! Elsődleges merevlemez esetén, alaptelepítéskor ‘sda1’ lesz: root=/dev/sda1 ahogy az alábbi kép is mutatja:

Ha nem emlékszünk a telepítés helyére, változtatás nélkül indítsuk el a Live rendszert és nézzük meg a /media/lemezazonosító/etc/fstab fájlban.
Figyelem!
Az /etc/fstab fájlt nem a Live-fájlrendszerben keressük, hanem indítás után csatoljuk fel a merevlemezt. Majd a felcsatolt fájlrendszerben nézzük meg itt ha azt a fájlkezelővel csatoltuk: /media/merevlemez_azonosítója_vagy_neve/etc/fstab (képen)
Gyökérfájlrendszer (root) azonosítása, rendszergazdai jogokkal lehetséges!
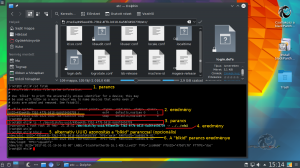
Nyissuk meg a fáj kezelőt (a neve Dolphin)
Kattintsunk a merevlemezre a bal oldali sávban.
Az ablakban a felcsatolt eszköz fájlrendszere jelenik meg sikeres csatolás után.
Nyomjuk meg az F4 billentyűt és váltsunk rendszergazdai módba. (rendszergazda, rootmod parancsok egyikével).
A képen is látható módon az alábbi parancsokkal azonosíthatjuk a merevlemezt és a gyökérpartíciót.
0 1 2 3 4 5 6 7 8 9 10 | cat fstab #megmutatja az fstab fájl alábbi tartalmát: # Entry for /dev/sda1 / reiserfs defaults 1 1 : UUID=37390396-b65d-484c-8c9f-f202b086bd1a / reiserfs acl,user_xattr 1 1 # Entry for /dev/sdb1 : UUID=a4a3bf67-948c-4945-9f30-f84cc1f535d7 /mnt/sdb1 reiserfs defaults 1 2 # Ez egy hagyományos csatolási bejegyzés, ilyenkor nem az UUID= van megadva hanem az eszköz közvetlenül #/dev/sdb1 /mnt/sdb1 reiserfs defaults 1 2 none /proc proc defaults 0 0 # a swapfile is not a swap partition, so no using swapon|off from here on, use swapfile swap[on|off] for that |
Az UUID=xxx-xxx-xxxx-xxxx-xxxx / <–= (az a sor a gyökérpartíció ahol a sima perjel van, az xxxxx jelöli az eszközünk azonosítóját, erre lesz szükségünk)
Futtassuk az alábbi parancsot, az xxx-xxx-xxxx-xxxx-xxxx-et helyetesítsük be a saját UUID azonosítónkkal. (egérrel kijelölve ki is másolhatjuk és “bedobhatjuk” az új sorba)
0 1 2 | ls -l /dev/disk/by-uuid/xxx-xxx-xxxx-xxxx-xxxx |
A parancs kimenete így néz ki:
0 1 2 | lrwxrwxrwx 1 root root 10 febr 21 14:23 /dev/disk/by-uuid/xxx-xxx-xxxx-xxxx-xxxx -> ../../sda1 |
Itt pedig láthatjuk, hogy a gyökérfájlrendszer az SDA1 (/dev/sda1)
A másik megoldás a BLKID parancs futtatása az UUID -hez tartozó eszköznév és partíciószám beazonosítása:
0 1 2 3 4 5 6 | blkid /dev/sda1: LABEL="ROOT" UUID="37390396-b65d-484c-8c9f-f202b086bd1a" TYPE="reiserfs" PARTUUID="06f7aca8-01" /dev/sda5: UUID="cbade186-27f9-48e9-b80a-380103531fbb" TYPE="crypto_LUKS" PARTUUID="06f7aca8-05" /dev/sdb1: LABEL="Root" UUID="a4a3bf67-948c-4945-9f30-f84cc1f535d7" TYPE="reiserfs" PARTUUID="0004d03d-01" /dev/sdb2: UUID="a060ddfd-2320-458f-a8f5-bf288669d39b" TYPE="crypto_LUKS" PARTUUID="0004d03d-02" |
Fájlrendszer ellenőrzése
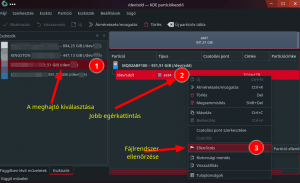
A kiválasztott művelethez meg kell nyomni az “Alkalmazás” gombot, miután meggyőződtünk arról, hogy a megfelelő meghajtót választottuk ki.
vagy parancssorban:
0 1 2 | fsck /dev/meghajtójele |
A Grub rendszerbetöltő újraírása
Előfordulhat, hogy például áramszünetből eredően megsérül a rendszerbetöltő, vagy egy másik rendszer belerondított
0 1 2 3 4 5 6 7 8 9 10 11 12 13 14 15 16 17 18 19 20 21 22 23 24 25 26 27 28 29 30 31 32 33 34 35 36 37 38 39 40 41 42 43 44 45 46 47 | ### Csatolni kell a live rendszerhez a fizikai meghajtót ### ## A meghajtó ebben a példában az SDA, ezen a lemezen az BOOT/EFI partíció az SDA1 és a Root az SDA2 ## mount /dev/sda2 /mnt #Mount root (/) partition # Amennyiben (!) külön boot partíciót használsz akkor külön is kell csatolni. mount /dev/sda1 /mnt/boot #Mount boot (/boot) partition # EFI estén feltétlenül szükséges , hogy a boot partíción meglegyen az # ha nincs meg a boot/efi mappa (ez EFI esetén teljesen külön van a /root gyökérmappától) mkdir -p /mnt/boot/efi #Create EFI partition mount point mount /dev/sda1 /mnt/boot/efi # EFI esetén kell csatolni! # Most klónozzuk a live rendszert a fizikai lemezre mount --bind /dev /mnt/dev mount --bind /proc /mnt/proc mount --bind /sys /mnt/sys # lépjünk be a fizikai meghajtóra, mintha az igaz rendszer lenne chroot /mnt ### Ha sérültek vagy elvesztek a csomagok, vagy újra kell telepíteni ### installing grub2-efi # efi csak a 18.1-től van # régebbi 18.1 előtt változaton nincs efi! installing grub2 # 16.2 vagy korábbi verziók esetén # Most frissítsük a Grub2 ( vagy Grub2-EFI) bootloader-t a meglévő konfigot használva update-grub2 # Ha eredménytelen akkor próbáljuk újratelepíteni grub2-install --recheck --no-floppy --force # Lépjünk ki a chroot környezetből exit ### Le kell választani a klónozott rendszer ### umount /mnt/dev umount /mnt/proc umount /mnt/sys umount /mnt/boot/efi umount /mnt/boot umount /mnt |
Hasznos Kernel paraméterek
Ne felejtsd el, hogy a Facebook-on a felhasználói csoportban azoktól a felhasználóktól kaphatsz gyors segítséget akik már évek óta blackPanther OS -t használnak…








Hozzászólások lezárva