Egy azonos – vagy akár távoli – hálózatban megosztott könyvtárakat, meghajtókat számos módon “kapcsolhatjuk” a saját blackPanther OS rendszerünkhöz, úgy, mintha helyi meghajtó vagy mappa lenne. Az egyik ilyen kényelmes megoldás, ha Dolphin-ban kattintásra csatlakoztatjuk a távoli (smb/samba) megosztást…
Alapok: A Samba a Windows „Fájl és nyomtatómegosztás”, illetve a „Microsoft Networks Kliens” szolgáltatásokat, valamint sok hasznos segédprogramot tartalmazó programcsomag. A szoftvercsomag hozzáférhető forráskódként, illetve a fontosabb Unix/Linux verziókhoz hozzáférhető lefordított (bináris) állományként (Wikipedia).
Hálózati meghajtó felvétele a Dolphin-ban
A plazma (Qt) környezetben átmeneti meghajtóként elrejtettjük a hálózati megosztásokat, a formáció a következő: smb://<ip_cím >/távoli_meghajtó_neve (a képen is)
Amennyiben állandó elérést szeretnél a Samba megosztáshoz, például már az indítási szakaszban, akkor ez a változat nem lesz jó neked! Az egy másik mód, olvass tovább. Ez a hálózati meghajtó csak a Qt alkalmazások számára érhető el és nincs állandóan csatolva.
Rendszerhez csatolás mint állandó meghajtó
Most, hogy már biztosak vagyunk abban, hogy a megosztó gépen aktív egy megosztás, amihez van felhasználónk és jelszavunk, be kell állítani a blackPanther OS-en, hogy csatlakozni tudjunk hozzá.
Kézi beállítás
Hálózati felderítő eszközök segítségével
- Rendszerbeállítások > Fájlmegosztás > Samba konfiguráció > SambaSzkenner Samba csatolás kezelő
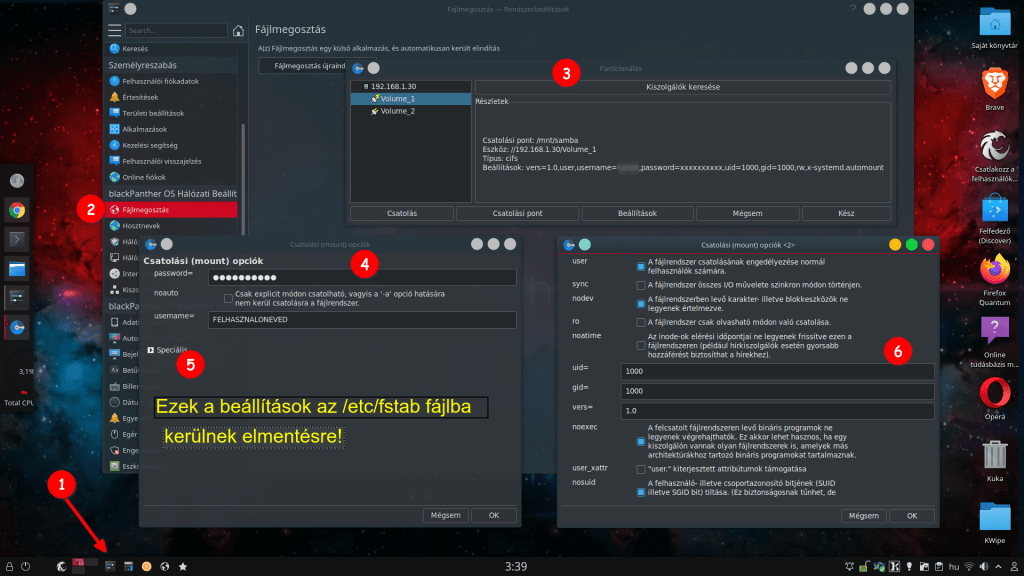
A Samba szkenner (megosztáskereső) elindítása után (a képen) a távoli gépnek és a megosztásnak meg kell jelennie az ablakban.
Ha kiválasztjuk a megosztott elemet (a képen Volume_1), akkor az ablak alján hozzáadhatjuk a helyet ahova csatlakoztatjuk a távoli megosztást a saját rendszerünkhöz majd. A példában az /mnt/samba mappa lett a helye. Ne felejtsük el, hogy a felhasználót és a jelszavat is hozzá kell adnunk, amelyet a megosztó gépen teszteltünk már. Mikor végeztünk a “Kész” gombbal zárjuk be, hogy elmenthessük a beállításokat az /etc/fstab fájlba.
Figyelem! A régi 1.0 protokoll alapból már nem támogatott számtalan biztonsági kockázat miatt! Ezért külön engedélyezni kell.
Amennyiben helyesen jártunk el, a megosztás neve (esetünkben a Volume_1) megjelenik a Dolphin oldalsávjában is, de még nem tudja a felhasználó csatolni kattintásra, a csatolást most még csak a rendszergazda (root) végezheti el.
Kézi mód
A felhasználói csatoláshoz az alábbiakat kell még megtennünk. Ezek a beállítások már kevésbé biztonságosak, körültekintően kell eljárnunk.
További, de olvasásra szoruló részletekért kattints ide ...
0 1 2 | chmod 4755 /usr/sbin/mount.cifs |
A felhasználó számára olvashatóvá kell tenni a hitelesítő fájlt, ami így néz ki egy képzelt címen és felhasználóval:
/etc/samba/auth.192.168.0.100.jozsikaA példában látható hogy a kiszolgáló IP címe a 192.168.0.100 és a felhasználónév ‘jozsika’
Most állítsd be a sajátodat:
0 1 2 | chown root:felhasználóneved /etc/samba/auth.ITT_VAN_A_KISZOLGÁLÓ_IP_CÍME.A_FELHASZNÁLÓNEVED |
Ha helyesen jártál el akkor most kattintás után automatikusan csatolódik a hálózati meghajtó.
A SAMBA biztonsági policy változásai miatt, egyes műveletek letiltásra kerültek az újabb változatokban (2.0-3.0), ezért előfordulhat, hogy az /etc/fstab fáljba egyéni paraméterként meg kell adnunk a samba protokoll verziót így: vers=1.0
A csatolási pontnak léteznie kell:
A példánban egy ‘samba’ nevű mappát hozunk létre
0 1 2 | mkdir -p /mnt/samba |
Állítsuk be a jogokat is!
chown felhasználóneved.csoportod /mnt/samba
0 1 2 | chown jozska:jozska /mnt/samba |
vagy tegyük Írhatóvá (a csatoláskor a megadott UID/GID lesz érvényes)
0 1 2 | chmod 777 /mnt/samba |
Valahogy így fog kinézni majd, minta:
0 1 2 | //192.168.1.30/Volume_1 /mnt/samba cifs vers=1.0,user,credentials=/etc/samba/auth.192.168.1.30.jozska uid=1000,gid=1000,rw,x-systemd.automount 0 0 |
vagy, amennyiben nem szeretnénk, hogy induláskor csatolva legyen (csak kattintáskor csatolódik), akkor így:
0 1 2 | //192.168.1.30/Volume_1 /mnt/samba cifs uid=1000,gid=1001,user_xattr,credentials=/etc/samba/auth.192.168.1.30.jozsika,user,noauto,vers=1.0 0 0 |
Hitelesítőfájl nélküli, csatolási parancs felhasználónévvel, jelszóval:
0 1 2 | mount.cifs //192.168.1.30/Volume_1 /mnt/samba -o vers=1.0,username=FELHASZNÁLÓNEVED,password=JELSZAVAD,uid=1000 |
Hitelesítés és egyéb paraméter nélkül (ha nincs beállítva, nem javasolt!)
0 1 2 | mount.cifs //192.168.1.30/Volume_1 /mnt/samba |
A távoli fájlrendszert csatolhatjuk SSH kapcsolat segítségével is, ha a távoli gépen fut már egy SSH-szerver.
Ehhez használhatjuk az alábbi parancsot:
0 1 2 3 | # parancs azonosító @ IP-cím : /távoli/gép/mappája /helyi_géphez/csatoljuk_ide opciók sshfs felhasználóneved@192.168.1.30:/mnt/Volume_1 /mnt/remoteshfs/ -o umask=0 -o workaround=rename -o compression=yes -o reconnect -o sshfs_sync |
Az SSH kapcsolaton a transzfer lassabb a titkosítási folyamat miatt.
Hibakeresés
További, de olvasásra szoruló részletekért kattints ide ...
0 1 2 | smbclient -L A_MEGOSZTÓ_GÉP_IP_CÍME |
például
0 1 2 3 4 5 6 7 8 9 10 11 12 13 | smbclient -L 192.168.1.30 Enter PANTHERGROUP\build's password: Anonymous login successful Sharename Type Comment --------- ---- ------- Volume_1 Disk Volume_2 Disk IPC$ IPC IPC Service (DNS-320) lp Printer USB Printer Reconnecting with SMB1 for workgroup listing. Anonymous login successful |
vagy
a findsmb parancs (csak a samba-4.11.4/blackPanther OS v22.1-től érhető el) a SAMBA kiszolgálók kereséséhez
0 1 2 3 4 5 6 7 | findsmb *=DMB +=LMB IP ADDR NETBIOS NAME WORKGROUP/OS/VERSION --------------------------------------------------------------------- 192.168.1.30 NAS [ PANTHERGROUP ] |
Amennyiben a hálózati megosztás elérhető, tisztáznunk kell, hogy van-e jogunk elérni, olvasni vagy írni ezt a meghajtót. Ehhez az kell, hogy azon a gépen amelyen a megosztott mappa található, rendelkeznünk kell felhasználónévvel és jelszóval az adott megosztáshoz. Ha bizonytalanok vagyunk akkor a megosztó gépen saját magán teszteljük le a jogainkat, szükség esetén hozzunk létre egy felhasználót és hozzá egy jelszót.
A ‘hibanaplo‘ kimenetében azonnal látszik, ha egy csatolással valami gond van
0 1 2 3 4 5 6 7 | omen-pc CROND[19130]: (root) CMDOUT (/usr/bin/sh: 1. sor: 19133 Befejeződött /usr/sbin/ims > /dev/null 2>&1) omen-pc kernel: CIFS: Attempting to mount //192.168.1.30/Volume_2 omen-pc kernel: CIFS VFS: Unknown vers= option specified: 1 omen-pc kernel: CIFS: Attempting to mount //192.168.1.30/Volume_2 omen-pc kernel: No dialect specified on mount. Default has changed to a more secure dialect, SMB2.1 or later (e.g. SMB3), from CIFS (SMB1). To use the > omen-pc kernel: CIFS VFS: cifs_mount failed w/return code = -2 |


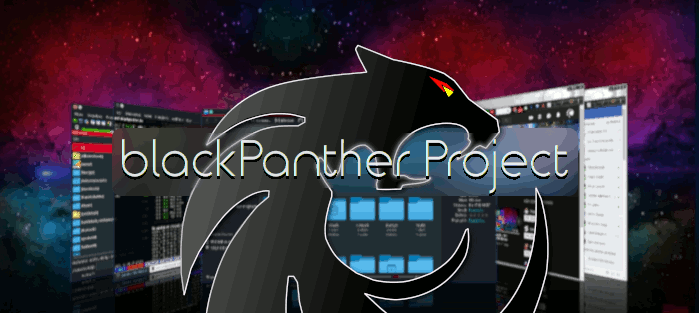
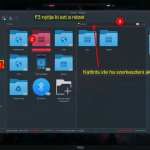
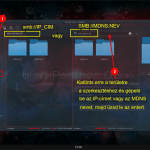
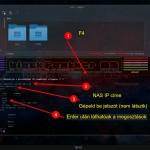
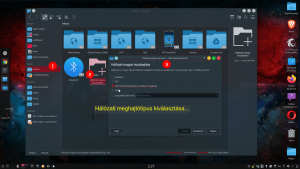
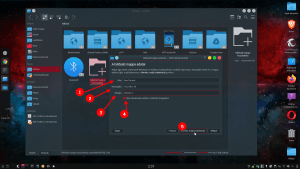
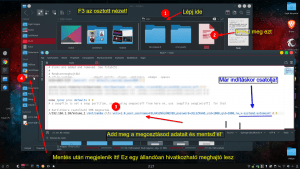
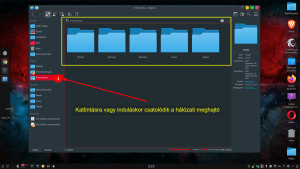





Hozzászólások lezárva