Kulcsfontosságú, hogy ilyen esetben pontosan értelmezni tudjuk azt amit látunk, vagy, hogy mi az amit nem látunk. Mi lehet az oka, hogy nincs kép. Amennyiben ezt nem tudjuk megtenni kérjünk segítséget olyantól aki tudja értelmezni a látottakat, tudja, hogy mit és hova kell beírni. Ezen alapok nélkül gyakorlatilag lehetetlen küldetéssé válna egy viszonylag egyszerű és gyorsan orvosolható probléma.
Különbséget kell tennünk a nincs kép, és nincs grafikus felület (desktop, asztal, munkakörnyezet) között, nem ugyanaz!
Fontos!
Az NVIDIA és AMD/ATI GPU-k esetében, amikor a kártya újabb mint a telepítő médiánk, elképzelhető, hogy a videókártya meghajtója még nem támogatott! Ebben az esetben lehet, hogy csak egy újabb telepítő lehet csak a megoldás, ami már újabb rendszermagot (kernelt) tartalmaz! Gyűlődj meg arról a gyártó oldalán, hogy a GPU-val szerelt grafikus kártyád milyen rendszermagoktól támogatott.
- NVIDIA grafikus kártyák és meghajtó programok
- ATI/Radeon grafikus kátyákról, meghajtókról itt írtunk
Nincs grafikus környezet, a képernyőn szövegek látszanak
Ezen esetben valószínűleg egy TTY terminált látsz, hasonló a régi DOS felülethez és hasonlóan is működik. Amennyiben a jelenlegi képernyőn nem látsz “login:” sort, csak a rendszerfolyamatokra jellemző üzeneteket, akkor nyomd meg, az ALT+F2, ALT+F3 (F4, F5) gombokat, hogy elérj egy üres TTY terminált.
Ez a viselkedés arra utal, hogy a grafikus szerver, vagy a grafikus felületet biztosító Plazma környezet nem tudott elindulni. Ez egy súlyos állapot, de nincs semmi elveszve, minden adatodat eléred egy telepítőlemezről, és rendszer helyre is állítható ebből az állapotból, hiszen a TTY terminálban számos kényelmi funkciót használhatsz, mint pl.: magyar és hagyományos Linux parancsok, mc fájlkezelőt, beállítóvarázslókat, stb.
A TTY terminál használatáról ebben a cikkben írunk:
Nincs egyáltalán kép
Köznyelven:”fekete képernyő effektus”, tehát az egész képernyő sötét, a monitor háttérfénye sem látszik, egérmutató sincs az asztalon!
Ez a probléma a legtöbb esetben hardver (megjelenítő eszköz problémára utal) , de ez nem azt jelenti egyből, hogy rossz például a videokártyánk (VGA -kártya). Hanem jelentheti azt, hogy rossz a meghajtó, rosszul lett felismerve, vagy rossz paramétereket kap. Az ilyen jellegű probléma gyorsan felderíthető, ha VESA módban indítjuk a gépet, ezzel egy alapvető videó-beállításokat kapunk ami lehetővé teszi, hogy grafikus környezetben hárítsuk el a hibát.
A blackPanther OS esetében az xforcevesa kapcsoló kikényszeríti a VESA meghajtó beállítását a grafikus kiszolgálónak (Xorg), de használhatjuk a szabványos xdriver=vesa kapcsolót is.
Egyes hordozható eszközök esetén (laptopok, notebook,stb) a képalkotó rendszer működése erősen függ az energiakézlestől, a hordozható gépünk kijelzővezérlése miatt. Így arra is figyelnünk kell, hogy az energiakezelő rendszermodul (ACPI) használatban van-e, vagy érdemes utána olvasni az interneten, hogy az adott típusú PC-hez szükséges-e az ACPI.
0 1 2 | acpi_osi = |
Amennyiben nem adunk meg semmit sem az egyenlő jel mögött a kernel nem válaszol Osi lekérésekre. Ha a bios-ban
0 1 2 | acpi_osi = "Linux" |
Vagy próbálhatjuk még:
0 1 2 | acpi_osi = "Windows 2006" |
Ez teljesen kikapcsolja az ACPI-t (az “on” bekapcsolja):
0 1 2 | acpi = off |
Előforduló jelenség lehet, hogy először van kép, majd:
- az indítási folyamat látszik, majd a grafikus környezetbe jelentkezés után a képernyő sötétre vagy csíkosra vált, kikapcsol a monitor.
Ebben az esetben valószínűleg a monitor által átadott EDID értékek rosszak, ami lehet a monitor vagy a kábel hibája, vagy akár meghajtó probléma is előfordulhat.
- az indítási folyamat közben kikapcsol a monitor és nincs kép
Ez is egy meghajtó problémára utal, a ‘nomodeset’ opció alkalmazásával lehet szűkíteni a hibalehetőségeket, az alábbi lépéseket követve:
- Indítsuk újra a számítógépet, és várja meg a GRUB-ot (első indítási képernyőt) az operációs rendszerek listájával.
- Válassza ki a korábban használt bejegyzést, majd nyomjuk meg a [Tab] vagy a [e] gombot, hogy megkapjuk a teljes Grub beállítási adatokat szerkeszthető formában. Nem kell aggódni, mert nem kerül mentésre semmi! Itt csak átmeneti módosításokat végezhetünk, de figyeljünk arra, hova lépünk és mit módosítunk. Kerüljük a felesleges leütéseket, módosításokat.
- Lépegessünk lefelé a linux szóval kezdődő sorhoz! Ez a képernyő méretéből adódóan több sorban folytatódhat. A sorban olyan paramétereket látsz mnt a ‘quiet splash’. Ennek a sornak a végére írjuk a következő indítási kapcsolókat, szóköz után!
- Adjuk hozzá az alábbi “????. modeset = 0” paraméter egyikét . Használjuk a videokártya márkájához vagy chipkészletéhez kapcsolódó paramétereket. pl .: nouveau -t vagy nvidia-t az NVIDIA alapú kártyákhoz, radeon az AMD/ATI kártyákhoz, i915 az intel alapú alaplapokhoz, .stb.. A leggyakoribb példák.
- nvidia.modeset=0
- nouveau.modeset=0
- radeon.modeset=0
- i915.modeset=0
- r128.modeset=0 (nagyon régi 128 kártya esetén …)
- Ha nem ismeri a márkát , akkor csak egy szót használhatunk: nomodeset
(amennyiben a beállításban a nulla helyett = 1 paramétert használjuk, az a paraméter bekapcsolását jelenti)
- Ha megadtuk az új indítási opciót akkor a [Ctrl]+[X] lenyomásával indítjuk a rendszert, úgy, hogy használni fogja a megadott paramétereket.
Természetesen az indítási paramétereket kombinálni is lehet, például:
0 1 2 | xdriver=vesa nomodeset verbose |
Egy másik jelenség, hogy a monitor háttérfénye látszik és:
- nem kapcsol ki a monitor, de nincs kép
- nem kapcsol ki a monitor, látszik a Plasma kezdőképernyője, de nincs munkaasztal
Ezekre jellemző, hogy látszik az egér-kurzor!
Ebben az esetben két hibalehetőség lehet:
- A Plasma összeomlott vagy el se indul valamilyen probléma miatt. A legtöbb esetben az ALT+F2 lenyomásával a gyorsindító elérhető.
a.) gépeljük be a “rendszerbeállítások” kulcsszót és futtassuk a programot. Ezután a Megjelenés oldalon töltsük be az alapértelmezett témát, hogy az esetleges hibás beállításokat helyreállítsuk.
b.) vagy gépeljük be a konsole (vagy egyéb elérhető terminálprogram) nevét és futtassuk. A konzolba pedig felhasználói jogokkal futtassuk a ‘plasmashell’ parancsot a hiba feltárásához.A gyakorlatban..
c.) Szükség esetén hozzunk létre egy próba felhasználót úgy. hogy konzolba írjuk a következőket, majd a végén jelentkezzünk be “proba” néven (ha van automata bejelentkezés, a rendszerbeállításokban kapcsoljuk ki!)
01234567userneved@gepneved 〉~〉 rootmod [enter]** Jelszó megadása ** [enter] # a jelszóbegépelése nem látszik!root@gepneved 〉~〉 adduser proba [enter]root@gepneved 〉~〉 passwd proba [enter]** proba jelszava megadása ** [enter] # a jelszóbegépelése nem látszik!root@gepneved 〉~〉 killall XorgAmennyiben ez megoldotta, a felhasználói fiókban valamit elrontottunk. Töröljük a felhasználói beállításokat!
- A Plasma nem indul vagy összeomlott a videokártya miatt.
Ez a probléma, elsősorban a zárt meghajtót igénylő kártyák (Nvidia) esetében történhet meg. A megoldás a gyártó által biztosított zárt meghajtó telepítése VESA módban (a fent leírtak alapján).
Nem látszik az egér sem!
A merevlemez-LED villogása (vagy más) arra utal, hogy betölti a gép a munkaasztalt vagy a komponenseket, egyes esetekben lehet töredezett a kép, vagy csak részletek látszódnak, villannak fel…
Ez jellemzően egy VGA/OpenGL problémára utal.
Első lépésként kapcsoljuk ki a grafikus effekteket a [Alt+Shift]+[F12] gombok lenyomásával vagy indítsuk el a gépet VESA módban.
Ezt követően megkezdhetjük a hiba feltárását, kijavítását. Elképzelhető, hogy egy korábbi kernelre váltás is megoldja a problémánkat.
Kapcsolódó tartalmak
- Zárt meghajtó programok NVIDIA vagy AMD/ATI kártyákhoz
- Képernyő beállítása, villogás megszüntetése
- Indítási kapcsolók
- Problémamegoldás terminálból, rossz konfig törlése


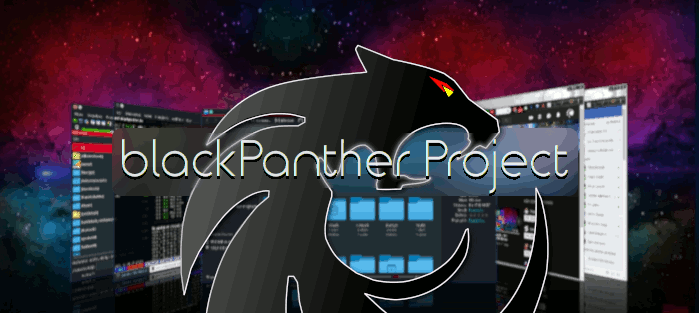





Hozzászólások lezárva