Alapinformációk
A kernel /Linux-kernel/ az operációs rendszerünk legfőbb motorja, rendszermagja. Ez a szoftver felelős a processzor (CPU) és a memória (RAM) kezeléséért és a tovább hardver eszközök vezérléséért. “A többfeladatos rendszerekben – ahol egyszerre több program is futhat – a kernel felelős azért, hogy megszabja, hogy melyik program és mennyi ideig használhatja a hardver egy adott részét (ezen módszer neve a multiplexálás). A hardver elemek használata gyakran bonyolult programrészeket igényel, ezért ezt a feladatot gyakran egységes, absztrakt hardverelérést biztosító részekkel támogatja. Ezek a részek elrejtik a bonyolult módszereket és egy tiszta, egyszerű felületet biztosítanak, amivel megkönnyítik a hardverelemeket használó programozók munkáját.
A rendszermag nem egy „látható” program, hanem a háttérben futó, a legalapvetőbb feladatokat ellátó alapprogram” (Wikipédia).
Kernel cseréje “vagy frissítése”
Ez egy kritikus művelet, de a cseréje elkerülhetetlen idővel. Az újabb kernel verziók tartalmazzák az újabb hardverek működéséhez szükséges kernel-modulokat (köznyelven drivereket). Továbbá a Kernel váltása indokolt lehet teljesítménynövelő vagy akár biztonsági szempontból is. Az kiadott blackPanther OS telepítők (ISO) minden változata újabb és újabb Kernel verziókkal érkeznek, ezáltal biztosítva a szélesebb körű kompatibilitást és nagyobb teljesítményt, stablilítást. A kernel meghatározza azt is, hogy az adott rendszert milyen hardveren használhatjuk, tehát egy 64bites (x86_64) kernellel ellátott rendszert nem tudunk futtatni 32bites (régi PC-n) vagy ARM platformon (pl.: Mobiltelefon/Tablet ARM processzorral).
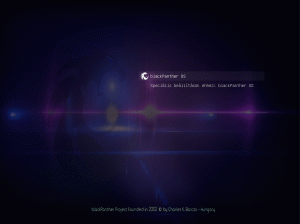
A blackPanther OS – mint ahogy más disztribúció is – lehetővé teszi, hogy a rendszermagot (Kernel) szabadon cseréljük a szükségtelenné vált verziót eltávolítsuk, vagy indításkor válasszunk a másik verziót (az animáción).
A blackPanther OS esetén a szükséges újabb kernel verziók rendszerfrissítésként érkeznek és automatikusan települnek, majd elérhetővé válnak a rendszerbetöltő menüben is.
A kernel manuális cseréjének akkor álljunk neki, ha tisztában vagyunk az alapokkal, mint például: initrd, grub, root partíció, stb. Ha ezek ismeretlenek számodra, ne állj neki a kernel cserének, előtte tájékozódj.
Ilyen esetben a kernel telepítéséhez minden esetben konzolt használjunk, mivel a telepítéskor több olyan – viszonylag lassú – művelet is történik, amelyekről csak konzolos kimeneten tudunk tájékozódni! A kernel csomag önmagában nem elég, szükségünk lesz a ‘kernel-devel’ csomagra is, illetve elképzelhető, hogy további függőségi igényei lesznek.
A kiadástól eltérő újabb kernel verziót közvetlen frissítésbe csak kritikus probléma, vagy egyéb indokolt esetben helyezünk el, de a régi változatok is elérhetőek maradnak!
Értesítés kernel (rendszermag) frissítésről.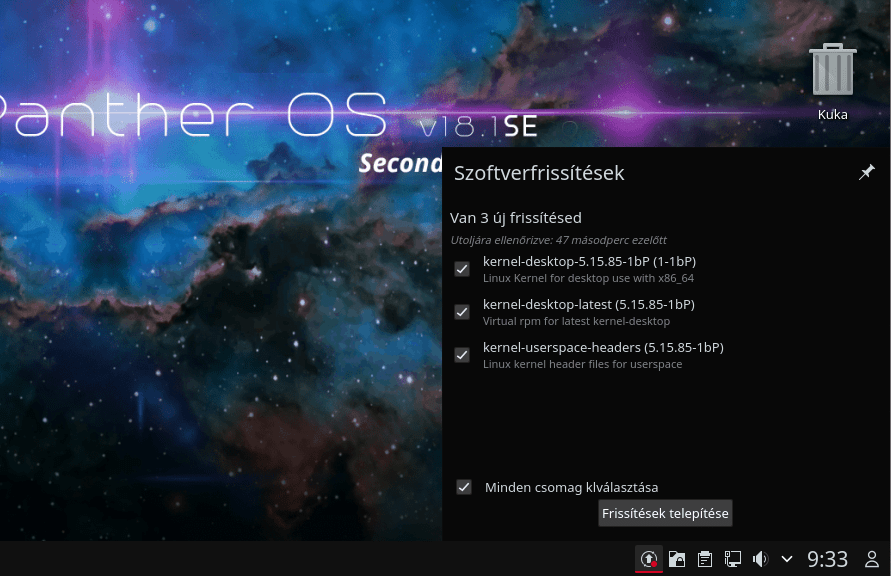
Amikor javasolt a kernel cseréje – biztonsági, kritikus hiba esetén -, az új rendszermag a frissítése pont úgy zajlik mint bármelyik programcsomagé- A telepítés végén viszont, teljesen újra kell indítanunk a számítógépet!
Bármilyen hiba történt a telepítéskor, vagy nem tudjuk indítani a rendszert az új kernellel, ne ess pánikba! A korábban működő rendszermagok NEM kerülnek eltávolításra. Indítsd újra a számítógépet és kövesd a képen látottakat:
Mivel a korábbi rendszermagok nem kerülnek módosításra, így azokkal lehetőségünk nyílik a PC további használatára és a hibák feltárására, javítására. Szükség esetén paraméterezzük a rendszerindítót az új rendszermaghoz, vagy hozzunk létre egy új indítási ramdiszket!
A kézi telepítéshez szükséged lesz arra, hogy tisztában legyél a platformazonos csomagjelölésekkel (i586, i686, x86_64, arm64, stb) is!
Figyelem!
Hibák ignorálása, hibás/rosszul beállított kódlap mellett kernelt cserélni, hibás működést eredményez!!!
Például áramszünet kernel csere közben, a rendszer indítását teszi lehetetlené.
Nyomós ok, és jártasság, az alapok ismerete nélkül rendszermagot cserélni: ostobaság!
Az inkompatibilis DKMS meghajtó programokat ha nem távolítod el, a rendszer indítását akadályozni fogja vagy lehetetlenné teszi!
Haladóknak
Tesztelhető kernelek elérése a fejlesztői tárolókból 10 egyszerű lépésben. Egy lépést vagy hibát sem ignorálhatsz! Telepítés után minden olyan dkms meghajtóprogramot (mint a dkms-rcraid a képen) el kell távolítani, amelyik nem fordul le az új kernellel! Ellenkező esetben a gép indítása belassul, mert indításkor megpróbálja újra létrehozni a meghajtót az új kernelhez
Szakértőknek
További, de olvasásra szoruló részletekért kattints ide ...
Telepítés
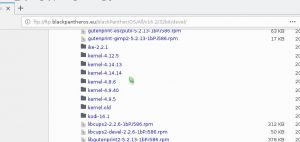
Töltsünk le egy újabb kernel verziót a blackPanther OS hivatalos szerveréről. Ehhez használhatjuk a böngészőt vagy egy FTP-klienst is. A tesztelt vagy tesztelhető kernel verziók a fejlesztői mappában vannak az adott verzió mappájában, tehát a v16.2 esetén itt:
ftp://ftp.blackpantheros.eu/blackPanther/OS/All/v(VERZIÓ)/A_PLATFORMOD_32v64bit/devel
Válasszuk ki a számunkra érdekes verziót a listából és töltsük le az összes szükséges csomagot egy mappába. Az alábbi képen színekkel jelöltük, hogy mely csomagokra van szükség.
Piros — feltétlenül szükséges az újabb verzióra váltáshoz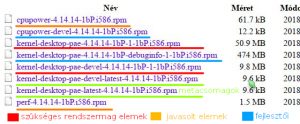
Narancs — javasolt összetevők az újabb kernelhez
Zöld — ezek metacsomagok, telepítésük esetén ez a változat lesz az alapértelmezett
Kék — fejlesztői csomagok, az általános felhasználóknak ezekre nincs szükségük
A kernel változatokat mindig telepítjük és nem frissítjük, így a régebbi kernel nem került törlésre!
0 1 2 3 4 5 6 | rootmod # üssük le az entert jelszó: # adjuk meg a rendszergazdai jelszót cd /home/felhasználóneved/ahol_vannak_a_letöltött_csomagok # pl.: cd /home/peti/kernelcsomagok telepites *.rpm # az enter leütése után várjunk a befejezésre |
Amennyiben a keresett Kernel egy tárolóban van, és a tárolót engedélyeztük, az alábbi lépésekkel telepíthetjük
0 1 2 3 4 5 6 | frissites tarolo TAROLONEVE # kérjük le a tárolóban elérhető verziókat: csomagkereses kernel # megadhatjuk kernel-desktop-5 formátumban is, ezáltal kevesebb találat lesz telepites kernel-desktop-5.x.xx-xbP kernel-desktop-devel-5.x.xx-xbP .....stb.... |
A véglegesítéseket, beállításokat a Rendszerbeállítások > Rendszerbetöltő használatával is elvégezhetjük szükség szerint. Az érhetőség kedvéért mutatjuk be a konzolos parancsokat.
Ellenőrzések
 Amennyiben a telepítés nem sikeres, vagy csak részleges az új kernelbejegyzés nem kerül be az indítómenübe! Amennyiben hibát tapasztalunk ne indítsuk újra a gépet, mert előfordulhat, hogy nem lesz indítható a rendszerünk (ebben az esetben használjuk a telepítő recovery menüjét).
Amennyiben a telepítés nem sikeres, vagy csak részleges az új kernelbejegyzés nem kerül be az indítómenübe! Amennyiben hibát tapasztalunk ne indítsuk újra a gépet, mert előfordulhat, hogy nem lesz indítható a rendszerünk (ebben az esetben használjuk a telepítő recovery menüjét).
Az alábbi bejegyzéseket kell megnéznünk a /boot könyvtárban. Ehhez használhatjuk a képen is látató ‘mc’ (Midnight Commander) konzolos programot. A képen sárgával emeltük ki az ellenőrizendő elemeket.
/boot/initrd-(kerneledverziója).img
Például a ‘4.14.14’-es kernel esetében ezek a fájlok vannak jelen:
config-4.14.14-desktop-pae-1bP System.map-4.14.14-desktop-pae-1bP
initrd-4.14.14-desktop-pae-1bP.img symvers-4.14.14-desktop-pae-1bP.xz vmlinuz-4.14.14-desktop-pae-1bP
A vastagított initrd-xxxxxxx.img a csomagtelepítéskor jön létre. Amennyiben ez nem történik meg, a rendszer nem lesz indítható ezzel a kernellel!
A rendszer alapbeállításában az alapértelmezett kernel az a kernelverzió amelyikre a /boot/vmlinuz és a /boot/initrd.img szimbolikus link mutat!
Amennyiben az új kernel telepítése hibákba ütközik, például egy dkms meghajtó lefordítása nem sikeres az új kernelhez, a kernel nem íródik be a Grub2 konfigjába, továbbra is a régi kernel lesz csak indítható.
A klasszikus értelembe vett frissítés a kernelek esetében nem alkalmazható biztonsági okokból. A régi kernel mindig fennmarad a meghajtón, hogy a rendszer indítható maradjon szükség esetén.
Ha mindenképp az új kernellel akarjuk indítani a rendszert, futtassuk a grub frissítését:
0 1 2 3 4 | rootmod [enter] jelszó: #gépeld be, nem fog látszódni és enter update-grub |

Sikeres telepítés után újra kell indítani a gépünket, ha a metacsomagokat nem telepítettük, akkor nem lesz alapértelmezett az újabb verzió, ami biztonságot jelenthet indításkor!
Az indítómenüben válasszuk a “Speciális” menüpontot, ahol a telepített kernelek között válthatunk.
Ha beléptünk a speciális menübe a Grub indítóképernyőn, akkor több bejegyzéseket láthatjuk (sikeres telepítés esetén).
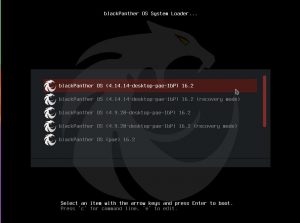
Amennyiben az új telepített kernellel indítjuk a rendszer, akkor az alábbi értékeket fogjuk látni:
Régi, felesleges, hibás kernel (rendszermag) eltávolítása
Eltávolítás előtt be kell állítanunk egy olyan kernelt alapértelmezettnek, amelyet nem távolítunk el! Ha ezt nem tesszük akkor a gép az alapbeállításokkal nem lesz indítható. Az ISO-val szállított kernelt javasoljuk, hogy soha ne távolítsd el, mert ez a kernel lehetővé teszi, hogy a gépet a telepítőlemez segítségével bármikor elindítsd, ha a telepítésben hiba lenne.
A telepített kernelek közül úgy tudod könnyedén kiválasztani az eltávolításra jelölt kernelt, hogy használod a bash_completion szolgáltatást az alábbi módon:
0 1 2 3 4 5 6 7 8 9 10 11 12 13 | rootmod[enter] # a --test kapcsolóval károsodás nélkül tesztelhetjük, hogy a csomag eltávolítható-e eltavolitas --test kernel-[TABULATOR] # így fogod látni a telepített kernel nevű csomagokat kernel-4.12.5-bP1.pae.bfs kernel-desktop-pae-4.9.40-1bP kernel-desktop-pae-devel-4.9.40-1bP kernel-firmware-nonfree kernel-desktop kernel-desktop-pae-devel-4.14.13-1bP kernel-desktop-pae-devel-4.9.5-1bP kernel-security-source kernel-desktop-devel-4.14.13-1bP kernel-desktop-pae-devel-4.14.13-2bP kernel-desktop-pae-devel-latest kernel-userspace-headers kernel-desktop-pae-4.14.13-1bP kernel-desktop-pae-devel-4.14.14-1bP kernel-desktop-pae-latest kernel-desktop-pae-4.14.14-1bP kernel-desktop-pae-devel-4.9.15-1bP kernel-devel-4.12.5-bP1.pae.bfs kernel-desktop-pae-4.9.20-1bP kernel-desktop-pae-devel-4.9.20-1bP kernel-firmware |
Tételezzük fel, hogy a kernel-desktop-pae-4.14.14-1bP kernel bevált számunkra és nincs szükségünk már a kernel-4.12.5-bP1.pae.bfs rendszermagra. Akkor az alábbiakat tehetjük:
0 1 2 | eltavolitas --test kernel-4.12.5-bP1.pae.bfs |
A kernel eltávolítása nem törli a felesleges kiegészítőcsomagokat. Tehát amennyiben úgy döntöttünk, hogy eltávolítjuk a felesleges kernelt, akkor az eltávolítási listához hozzá kell adni a kiegészítőket is. Nézzük a példát a 4.9.40-1bP kernellel:
0 1 2 | eltavolitas kernel-desktop-pae-4.9.40-1bP kernel-desktop-pae-devel-4.9.40-1bP |
Az eltávolítás után végezzük el a fent leírt ellenőrzéseket, győződjünk meg arról, hogy az alapértelmezett kernel be van állítva, majd a biztonság kedvéért futtassuk a a Grub konfiguráció frissítését.
0 1 2 | update-grub2 |
Hibakezelés
Ahogy a fenti képen is mutattuk a kernel telepítésekor előfordulhatnak olyan DKMS csomaghibák amelyek akkor jellemzőek, ha a DKMS meghajtócsomag régi.
Piros jelölés – sikertelen meghajtók illesztése az új kernelhez (kernel modul létrehozás).
Zöld jelölés – sikeres a kernelmodul telepítése az új kernelhez
Narancs jelölés – bár a telepítések sikeresek, külön figyelmet és igényel a bootloader frissítése, újratelepítése indokolt.
A képen a broadcom-wl és az rtlwifi-new meghajtók telepítése volt sikertelen. A két csomag eredeti neve: dkms-broadcom-wl és dkms-rtlwifi-new
- ellenőrizzük, hogy egyáltalán szükségünk van-e bármelyikre. A csomagleírásban tájékozódhatunk, hogy milyen hardverek (ezek Wifi kártyák) esetén van erre szükség.
- keressünk belőle újabb változatot ami az újabb kernelt is támogatja már
- távolítsuk el a felesleges csomagot (vigyázat! ha egy dkms csomag biztosítja a Wifi eszközünk működését, eltávolítás után a régi kernellel sem fog működni, újratelepítésig)
Egyéb Kernel megoldások:
A blackPanther csapat által biztosított kernelek a blackPanther kulcsaival vannak aláírva, és a szerveinken érhetőek el. Ezek a kernelek a rendszerre vannak optimalizálva, tesztelve. A felhasznált kernelek bárki számára elérhetőek az alábbi címeken, amelyeket a megfelelő haladószintű ismeretekkel, saját maga is lefordíthat, a saját gépén, egyéni konfigurációval is. A blackPanther csapat külön kernelt biztosít a szerverekhez, használunk szükség szerint MAC-kerneleket is.
További, de olvasásra szoruló részletekért kattints ide ...
- Stabil – Vanilla Linux kernel és modulok, néhány javítással.
- Megerősített – Biztonságra összpontosító Linux kernel, amely keményítő javításokat alkalmaz a kernel és a felhasználói terület kihasználásának mérséklésére.
- Hosszú távú – Hosszú távú támogatás (LTS) Linux kernel és modulok.
- Valós idejű kernel – Molnár Ingó által vezetett fő fejlesztők kis csoportja tartja karban. A blackPanther csapat többször alkalmazta a Molnár Ingó féle ütemezőt a kerneleiben! Ez a javítás lehetővé teszi szinte az összes kernel megelőzését, kivéve néhány nagyon kis kódrégiót (“”raw_spinlock critical regions”). Ez úgy történik, hogy a legtöbb kernel spinlockot olyan mutexekre cserélik, amelyek támogatják az elsőbbségi öröklődést, valamint minden megszakítást és szoftvermegszakítást áthelyeznek a kernelszálakba.
- Zen Kernel – A kernel-Hackerek közös erőfeszítésének eredménye, hogy a lehető legjobb Linux-kernelt biztosítsák a mindennapi rendszerek számára. További részletek a https://liquorix.net oldalon találhatók (amely a Zen for Debian rendszeren alapuló kernel binárisokat biztosít).
Nem tesztelt, nem hivatalos kernelek
Az egyéni kernelek használata mindenféle stabilitási és megbízhatósági problémát okozhat, beleértve az adatvesztést, vagy a hardver károsodást is.
További, de olvasásra szoruló részletekért kattints ide ...
- Ck – Con Kolivas javításait tartalmazza (beleértve a MuQSS ütemezőt is), amelyek célja a rendszer válaszkészségének javítása, különös tekintettel az asztalra, de bármilyen munkaterhelésre alkalmasak.
- Clear – Javítások az Intel Clear Linux projektjéből. Teljesítmény- és biztonságoptimalizálást biztosít.
- GalliumOS – Linux kernel és modulok GalliumOS javításokkal Chromebookokhoz.
- Libre – Szabadalmaztatott vagy obfuszkált eszközillesztő-programok nélkül.
- Liquorix – Debian-célzott konfiguráció és a Zen kernelforrások felhasználásával készült kernelcsere. Asztali, multimédiás és játékterhelési feladatokhoz tervezték, és gyakran használják Debian Linux teljesítményhelyettesítő kernelként. Damentz, a Liquorix patchset karbantartója a Zen patchset fejlesztője is.
- pf-kernel – Egy maroknyi fantasztikus szolgáltatást biztosít, amelyek nincsenek egybeolvasztva a kernel fővonalába. Kernelmérnök karbantartja. Ha a mellékelt javítás portja az új kernelekhez nem jelent meg hivatalosan, a javításkészlet biztosítja és támogatja a javítási portokat az új kernelekhez. A linux-pf jelenlegi legjelentősebb javításai a PDS CPU ütemező és az UKSM.
- C projekt – Kernel Alfred Chen Project C javításkészletével (BMQ és PDS ütemezők).
- Nitrous – Módosított Linux kernel, amely a Skylake és újabb processzorokra optimalizált.
- tkg – Nagymértékben testreszabható kernelépítő rendszer, amely számos javítást és finomítást kínál a jobb asztali és játékteljesítmény érdekében. Etienne Juvigny tartja karban. Többek között különféle CPU-ütemezőket kínál: CFS, Project C PDS, Project C BMQ, MuQSS és CacULE.
- VFIO – A Linux kernel és néhány javítás, amit Alex Williamson írt (acs override és i915), amelyek lehetővé teszik, hogy egyes gépeken KVM-el a “PCI Passthrough”-ot.
- XanMod – Célja a nagy teljesítményű munkaállomások, játékasztalok, médiaközpontok és egyebek teljes előnyeinek kihasználása, és sziklaszilárdabb, érzékenyebb és gördülékenyebb asztali élményt nyújt. Ez a kernel a MuQSS vagy Task Type ütemezőt, a BFQ I/O ütemezőt, az UKSM valós idejű memóriaadat-deduplikációt, a TCP BBR torlódásvezérlést, az x86_64 speciális utasításkészlet támogatását és egyéb alapértelmezett változtatásokat használja.


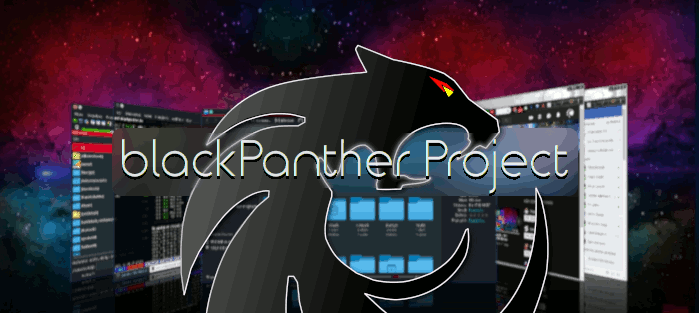

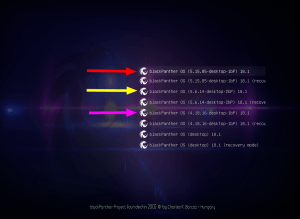
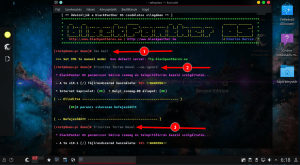
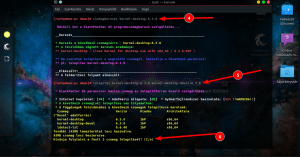
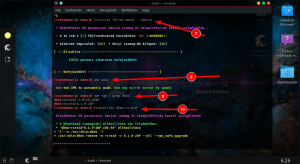



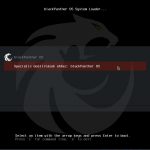
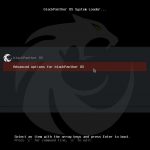

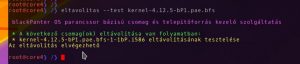






Hozzászólások lezárva