Akár a helyi hálózat, vagy akár a távoli kapcsolatok beállítását a rendszerünk NetworkManager szolgáltatásának beállításával tudjuk elvégezni egy jól átlátható és számos beállítási lehetőséget biztosító felületen. A hálózati kapcsolatok beállításához, módosításához szükségünk van hálózati alapismeretekre, enélkül nem valószínű, hogy sikeres beállításokat tudunk eszközölni.
Amennyiben elrontjuk a beállításokat, térjünk vissza a DHCP által kiosztott IPV4/IPV6 címek használatára: „Módszer : Automatikus”
Automatikus címkiosztás (dinamikus IP)
Amennyiben az „Automatikus” (egyes esetekben DHCP, dinamikus IP, stb. jelölést kap) IP-Cím kiosztást választjuk, a rendszer a csalatkozott hálózaton egy kiszolgálótól (Pl.: router) várja, hogy megkapja a helyi hálózati címet.
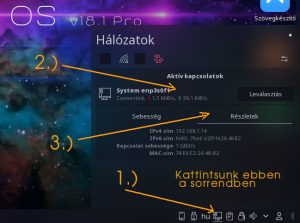 A kiosztott IP címek ellenőrzéséhez csak kattintsunk a csatlakozott hálózatra és válasszuk a részletek fület! A mellékelt képen megtekinthetjük a csatlakoztatott vezetékes hálózati címeket.
A kiosztott IP címek ellenőrzéséhez csak kattintsunk a csatlakozott hálózatra és válasszuk a részletek fület! A mellékelt képen megtekinthetjük a csatlakoztatott vezetékes hálózati címeket.
Wireless (vezeték nélküli) kapcsolat esetében, a csatlakoztatott Wifi-kapcsolatot kell kiválasztanunk. Wifi kapcsolódási problémák esetében keressük fel és olvassuk el az alábbi cikkeket:
- Wifi/Bluetooth eszközök
- Domain névszerverek (DNS kiszolgáló)
- Típus-, gyártóspecifikus hibaelhárítás
- Hibaelhárítás alapjai
A hálózati kapcsolatok módosításához, eltávolításához vagy új kapcsolat (DSL, SSH, VPN, Wifi, helyi hálózat, stb.) hozzáadásához kattintsunk a (pirossal jelölt) beállítások ikonra.
A következő animáció bemutatja, hogy érhetjük el a hálózati beállításokat.
Statikus címkiosztás (statikus IP)
Figyelem! Olyan címet adjunk ami nem ütközhet másik hálózati eszköz címével. Ezért javasolt, hogy helyi hálózat esetén a Router DHCP kiosztást úgy állítsuk be, hogy csak a 100-as címtől kezdje el kiosztani a dinamikus címeket, így marad 1-99 szabad címtartományunk.
A példában a helyi hálózat a 192.168.1.0-255 tartományban van, de ez a te hálózatodon eltérhet! Nézd meg milyen tartományban osztja a Router az IP címet, vagy ezt neked a Router-ben meg kell adni külön, ha az automata beállításoktól el akarsz térni.
Statikus IP címnél javasolt a DNS kiszolgálók kézi megadása is!
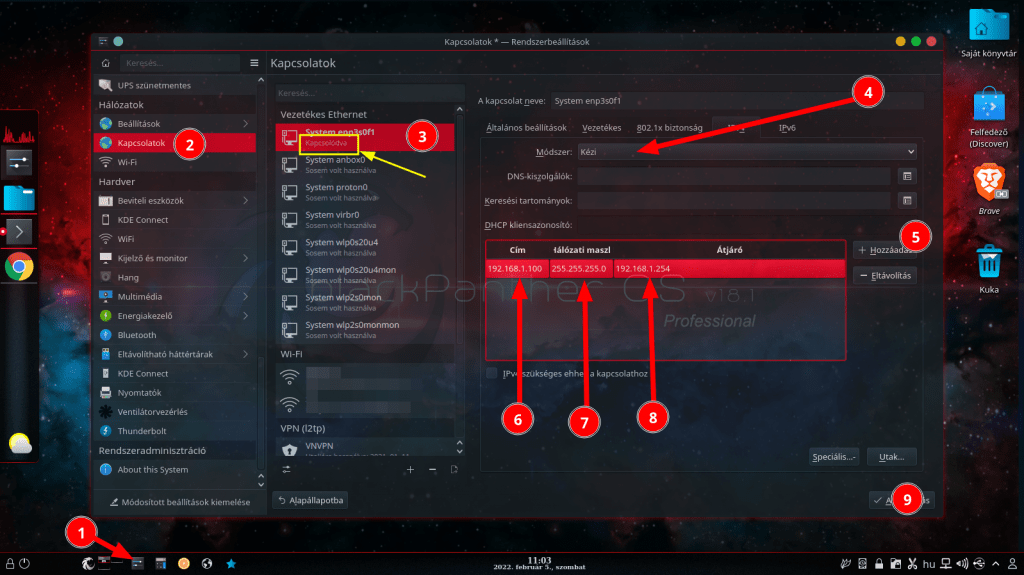
Figyelem! A példákban szereplő címek a tesztkörnyezetet jellemzik! Ezek a címek a saját hálózatodban eltérhetnek. A módosításhoz tisztában kell lenned a hálózati alapokkal. Módosítás előtt mindenképp nézd meg milyen tartományba tartozol és milyen címkiosztást kapsz.
Hálózat beállítása parancssorban
0 1 2 | beallitas halozat |
Beállítási probléma esetén, végezzük el root joggal:
0 1 2 3 4 | rootmod[enter] jelszó: #add meg, nem látszik mikor begépeled beallitas halozat |
WPS kapcsolódás
Azoknál a WiFi eszközöknél (router) amelyek biztosítják WPS-gombot, lehetőség van gyorskapcsolódásra. A NetworkManager támogatja ezt a kapcsolódási formát, bár egyes Android alapú készülékekből kikerült a biztonsági problémái miatt.
Jelenleg a következő két változat működik:
- Nyomd meg a WPS-gombot a router-en
- Csatlakozz a laptoppal a WiFi-hez (a gomb megnyomásától számított 2 percen belül)
- Megjelenik a hitelesítési párbeszédpanel
- Automatikusan csatlakozik, és a párbeszédpanel eltűnik
vagy:
- Megpróbálunk csatlakozni a laptoppal a WiFi-hez
- Megjelenik a felhasználó hitelesítő adatai párbeszédpanel
- Nyomd meg most aWPS gombot a router-en
- Automatikusan csatlakozik a Wifi-hez, és a párbeszédpanel eltűnik
Hibaelhárítás
Először a fogalmak között különbséget kell tennünk, mivel teljesen más a megoldás minden esetben. A lehetséges „jelenségek” a következők:
További, de olvasásra szoruló részletekért kattints ide ...
Nincs kapcsolat vezetékes hálózaton, de az eszköz sem elérhető
Lehetséges problémák:
– Nincs meghajtó program (driver) telepítve, vagy hibás
– A meghajtó program rosszul van paraméterezve, esetleg az eszköz régi és további beállítást igényel a meghajtó programja (kernel modul)
– Egyes Laptopoknál előforduló probléma, hogy az Ethernet (vezetékes hálózati) csatlakozó melletti USB/HDMI (stb.) portokra csatlakoztatott eszközök akkora áramot vesznek fel, hogy akadályozzák az Ethernet port működését!Nincs kapcsolat vezetékes hálózaton, bár az eszköz elérhető
Lehetséges problémák:
– Rossz DNS beállítás a Router-nél, vagy a helyi beállításoknál
– A meghajtó program hibás, vagy rosszul van paraméterezve, esetleg további beállítást igényel a meghajtó programja (kernel modul)
– Egyes Laptopoknál előforduló probléma, hogy az Ethernet (vezetékes hálózati) csatlakozó melletti USB/HDMI (stb.) portokra csatlakoztatott eszközök akkora áramot vesznek fel, hogy akadályozzák az Ethernet port működését!Van kapcsolat vezetékes és/vagy WiFi hálózaton, de nincs Internet elérés.
Lehetséges problémák:
– Rossz átjáró beállítás (gateway)
– Hibás vagy hiányzó DNS beállítás
– Hibás tűzfal szabályVan kapcsolat vezetékes és/vagy WiFi hálózaton, látom a másik gépet, NAS-t vagy Televíziót, bármilyen eszközt a helyi hálózatomon, de nem lehet betölteni az internetes oldalakat.
Lehetséges problémák:
– Rossz átjáró (gateway)
– Hibás vagy hiányzó DNS beállítás
– Hibás tűzfal szabályVan kapcsolat vezetékes és/vagy WiFi hálózaton, van Internet elérés, de nem minden oldal töltődik be.
Lehetséges problémák:
– Hibás, túlterhelt, lassú DNS beállítás
– Rosszul paraméterezett meghajtó (driver)
– Rossz minőség megható (driver)Sok hasznos információ a Típusspecifikus hibaelhárítás oldalon található!
Nincs kapcsolat WiFi (vezetéknélküli) hálózaton, és a WiFi-eszköz sem elérhető
Lehetséges problémák:
– Hiányzó vagy hibás eszközmeghajtó (driver) program
További információ a Wifi/Wireless eszközök és a Típusspecifikus hibaelhárítás oldalon található!
Nincs kapcsolat WiFi (vezetéknélküli) hálózaton, bár a WiFi-eszköz elérhető
Lehetséges problémák:
– Helytelen eszközmeghajtó (driver) program
– Az eszközmeghajtóhoz további zárt-kódú meghajtó szükséges lehet (firmware)
– Meghajtó program további beállítást igényelTovábbi információ a Wifi/Wireless eszközök és a Típusspecifikus hibaelhárítás oldalon található!
Segédlet a hibaelhárításhoz
Ha segítséget szeretnél kérni vagy szükséged van a vezeték nélküli (WiFi) hálózati adatokra, akkor futtasd a Wireless infó programot a menüből, vagy konzolból. Ez a program egy wireless-info.txt állományt hoz létre a saját könyvtáradban, amiben minden szükséges információt megtalálsz, vagy erre hivatkozva tudsz segítséget kérni.
További, de olvasásra szoruló részletekért kattints ide ...
0 1 2 | wireless-info |
Nyiss egy konzolt ha van egy működő kapcsolatod, de gond van az internetes oldalak betöltésével, és próbáld meg az alábbi parancsokat.
0 1 2 3 4 5 6 7 8 9 10 | ping -c 5 blackpanther.hu # Ha nem válaszol, akkor próbáld ezt ping -c 5 google.com # Ha nem válaszol próbáld meg ezt ping -c5 8.8.8.8 |
Ilyen amikor a hálózat válaszol, ezt kell látnod:
0 1 2 3 4 5 6 7 8 9 | $ ping -c 2 google.com PING google.com (172.217.19.110) 56(84) bytes of data. 64 bytes from bud02s27-in-f14.1e100.net (172.217.19.110): icmp_seq=1 ttl=55 time=40.2 ms 64 bytes from bud02s27-in-f14.1e100.net (172.217.19.110): icmp_seq=2 ttl=55 time=40.4 ms --- google.com ping statistics --- 2 packets transmitted, 2 received, 0% packet loss, time 1001ms rtt min/avg/max/mdev = 40.259/40.346/40.434/0.219 ms |
Amennyiben egyik parancsra sem látsz ilyen választ, a hálózatod nem működik, kezdd el a hibaelhárítást.


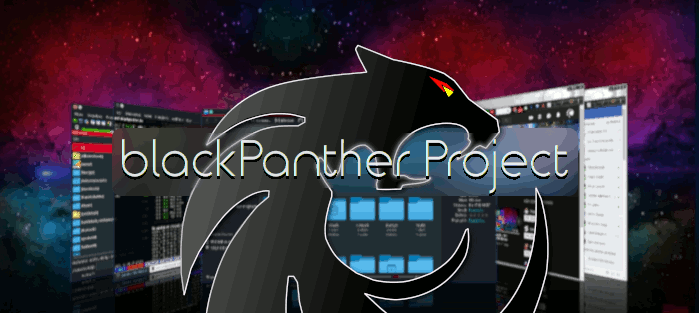

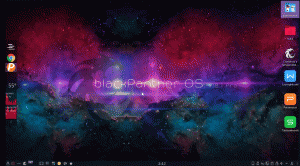
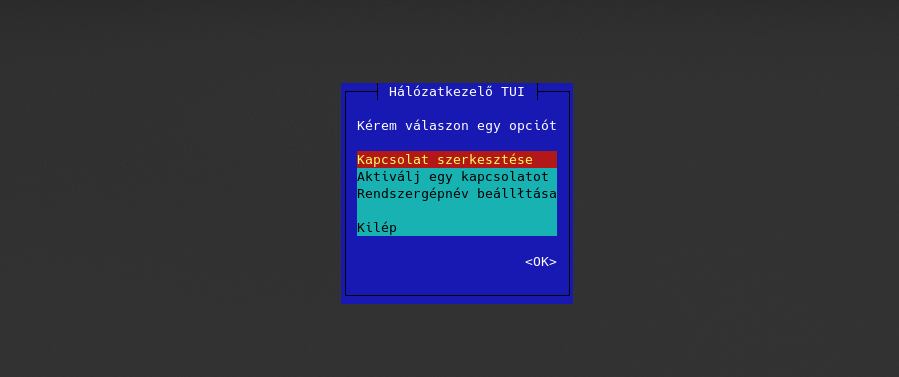





Hozzászólások lezárva