Mivel a blackPanther OS sok minden eltér minden más rendszertől, egyáltalán nem mindegy, hogy a VirtualBox-ot hogyan állítjuk be telepítés előtt.
Alapfogalmak
„A virtuális számítógép fizikailag nem létezik: a felépítése csupán egy szimuláció, egy olyan számítógépes program, ami egy létező fizikai számítógépet, vagy egy fizikailag nem felépített számítógép működését szimulálja. Ez valójában egy „teljes számítógép egy másik számítógépen belül”. További információk
Az indítási problémákat 32biten (v16.2 esetében) a Windows felhasználók jelezték, ezért néztünk utána.
Virtualbox 5.1.10 után az Xorg natív videótámogatást kapott, ami miatt külön meghajtó ugyan nem kell a blackPanther OS virtuális gépként telepítésekor, de az indítási szakaszban a splash-képernyő mozgása megállhat a 16.2SE előtti verziók esetében. A virtuális gép ettől még tovább bootol, várjuk meg amíg elindul a grafikus környezet. Szükség szerint nézzük meg a lap alján a „Hibaelhárítás” bekezdést.
Mikor és mire jó egy virtuális gép?
Néhány példa:
- új számítógépek terveinek elemzése,
- új számítógép-architektúrák kikísérletezése,
- számítógépek hibáinak felderítése,
- számítógépes programok hibakeresése az eredeti (fizikai) környezetnél rugalmasabban, például operációs rendszerek fejlesztése
- Operációs rendszerek, keresztplatformos szoftverek tesztelése rugalmasan, párhuzamosan többféle géptípuson, operációs rendszeren
- egy adott jellemzőkkel rendelkező számítógépre írt program futtatása egy más jellemzőkkel rendelkező számítógépen.
- Szervertakarékosság és/vagy energiatakarékosság: több szerver (operációs rendszer) a jobb erőforrás kihasználása érdekében egy fizikai eszközön (hardveren) futtatása.
A lépések blackPanther OS-en futó Virtualbox-ban:
- Új virtuális gép létrehozása
- ISO lemezkép megadása mint virtuális optikai lemez
- Beállításkor a dinamikusan növekvő lemezt válasszuk!
- A 64GB memória támogatású 16.2SE ISO esetében a „Rendszer > Processzor > PAE/NX” engedélyezését is be kell jelölni !!
(18.x 64bit változatánál nincs szükség a PAE támogatásra.)
Windows-on futó VirtualBox esetén
Amennyiben az adott verziójú VirtualBox listájában nincs blackPanther OS, válasszuk az „Other Linux” 32/64bit opciót (64 bites változatnál csak a 64bit jó!). A beállításokat pedig kövessük a blackPanther OS képernyőképek alapján. Különösen figyeljünk arra, hogy az I/O APIC-nak bekapcsolva kell lennie, egyébként nem fog indulni a rendszer.
Integráció
Ez egy kiegészítő amely eszközillesztőprogramok és rendszeralkalmazások gyűjteménye, melyek célja a gazdagép és a vendég operációs rendszerek közötti szorosabb integráció elérése. Segítenek javítani a vendégrendszerek általános interaktív teljesítményét és használhatóságát, pl.: teljes képernyő, dinamikus képernyőméret, bővített USB és hálózati támogatás, egér-elkapás, stb.
Frissítsük a rendszert mielőtt nekiállunk a telepítéseknek!
Ahhoz, hogy a virtuális gép teljes szolgáltatását használjuk, telepítenünk kell az ‘additions‘ komponenseket, és a grafikus meghajtót (ha eltávolítottuk, mert az ISO alapból tartalmazza a videó meghajtót).
Erre két lehetőség van, az első:
0 1 2 3 4 | telepites virtualbox-guest-additions dkms-vboxadditions # opcionális, a kernel már tartalmazza a video meghajtót! telepites x11-driver-video-vboxvideo |
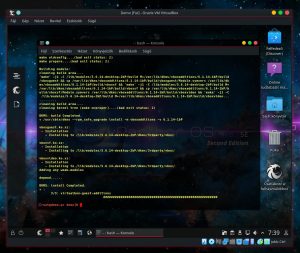 Telepítés után egyszerűen indítsuk újra a virtuális gépet….
Telepítés után egyszerűen indítsuk újra a virtuális gépet….
vagy a második:
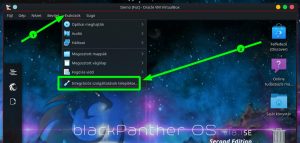 A vírtuális gép Eszközök > Integrációs szolgáltatások telepítése menüpont használatával. Ebben az esetben a blackPanther-es virtualbox-guest-additions dkms-vboxadditions csomagokat el kell távolítani a telepítés előtt. Az „Integrációs szolgáltatások telepítése” menüre kattintva egy új virtuális meghajtót (CD-rom) kapunk amelyet megnyitva, root joggal kell futtatni a „
A vírtuális gép Eszközök > Integrációs szolgáltatások telepítése menüpont használatával. Ebben az esetben a blackPanther-es virtualbox-guest-additions dkms-vboxadditions csomagokat el kell távolítani a telepítés előtt. Az „Integrációs szolgáltatások telepítése” menüre kattintva egy új virtuális meghajtót (CD-rom) kapunk amelyet megnyitva, root joggal kell futtatni a „VBoxLinuxAdditions.run” állományt, ami telepíteni fogja az integrációt.
Windows esetén is szükséges az integráció telepítése! Ebben az esetben a VboxWindowsAdditions.exe programot kell futtatni…
Hibaelhárítás
A v16.2 esetén, amennyiben látszólag megáll a rendszer betöltése (nincs mozgás a képernyőn) a splash képernyőt javasolt kikapcsolni a megjelenésekor azonnal az ESC megnyomásával vagy az indítási opcióknál
‘Boot opciók:‘ (a képen) sorból a ‘splash’ szó törlésével.
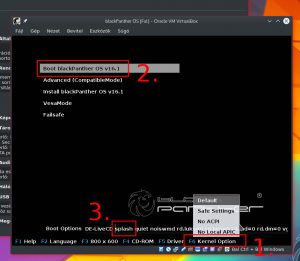
Kapcsolódó tartalom
- Virtuális gépek kezelése
- Windows telepítése mint virtuális gép
- VirtuálBox Extension pack telepítése, frissítése















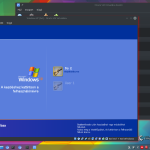





Hozzászólások lezárva