Alapvető információk a megértéshez!
Particionálás: a merevlemezt particionálással több logikai meghajtóra oszthatjuk fel. Ezek a partíciók fizikailag egy lemezen vannak, azonban az operációs rendszer több meghajtóként érzékeli és kezeli őket. Tehát a partíció a merevlemez egy logikailag különálló darabja, melyet az adatok szervezésére használunk. A particionálás műveletét a rendszerprogram telepítése kezdetén szokták végrehajtani.
Formattálás: ahhoz, hogy a mágneslemezeken lévő mágneses réteg, vagy digitális egy eszköz alkalmas legyen adatok tárolására, létre kell hozni a tároláshoz szükséges rendszert. Ezt formattálásnak nevezzük. Formattáláskor jönnek létre a sávok, szektorok. A formattálást egy bizonyos partícióra hajtjuk végre. Formattáláskor az adott partíción lévő fájlok törlődnek, bár egyes technikákkal visszaállíthatóak.
Trim: „A TRIM elvileg egy szabványos SATA utasítás, ami jelzi a vezérlő felé, hogy az adott adat valóban törölhető. Ha az SSD vezérlője tudja, hogy az adat törölhető, akkor felszabadíthatja a TRIM nélkül csak felülírhatóként megjelölt területeket, ennek következtében pedig az új SSD sebességével folytatódhat az írás.” A blackPanther OS fejlesztései közé tartozott a trimmelés automatizálása, ez a folyamat a blackPanther OS rendszer indításakor automatikusan végbemegy hetente egyszer – ha engedélyezve van -, nincs szükség más külső programra, beállításra.
0 1 2 3 4 5 6 7 8 | #Trim beállítás ellenőrzése: szolgaltatasok fstrim.timer allapot #Trim folyamat bekapcsolása: szolgaltatasok fstrim.timer be Manuális indítás: fstrim -a -v |
Fájlrendszer: ahhoz, hogy fájlokat tároljunk egy merevlemezen, a PC-nek fájlrendszerre van szüksége, amely megadja a fájl nevét, helyét (hasonlít egy katalógusra). Minden partíciónak megvan a saját személyi katalógusa, az állománykiosztási tábla (File Allocation Table, FAT vagy Master File Table, (MFT)). A FAT fájlrendszerek hátránya az NTFS-szel, vagy a blackPanther OS -ben használt naplózó (ExtX, ReiserFS, stb) fájlrendszerekkel szemben, hogy egy fájl mérete maximum 4 GB lehet. (Wikipedia)
Több helyen olvashatjátok, hogy „MBR partíciós tábla” ezt hibás! Kezeljétek úgy, hogy MSDOS partíciós tábla, MBR -al (Master Boot Record). Tehát az MBR a partíciós tábla elején helyezkedik el, és nem a partíció típusát jelöli!
Partíciók létrehozása a telepített rendszerben
Rendszerbeállíŧások > Merevlemezek > Plasma partíciókezelő (javasolt)
Amennyiben particionálást akarunk végezni, az egyik választás a Plasma partíciókezelője. Jól átlátható és egyszerű a felépítése. Az elindítása után válasszuk ki figyelmesen a meghajtót amelyiken a műveleteket akarjuk elvégezni. A kiválasztáskor megjelenik az eszköz aktuális állapota, partíció információi és az elvégezhető műveletek a műveleti (jobb klikk) menüben is.
A képeken az USB eszközökre javasolt partíció formátumot láthatjátok, de rendszerpartíció esetén az Ext4, ReiserFS vagy hasonló nagy teljesítményű naplózó fájlrendszer a javasolt, GPT partíciós táblával (GPT csak a 16.2 utáni változatban támogatott).
Egyéni partíciók létrehozása telepítővel
Mikor nem az automata módot választjuk, hanem mi adjuk meg a telepítés helyét.
USB eszközök
Nem csak a merevlemezek esetében fontos tényező a jó állapotú partíciós tábla, hanem az USB eszközök esetében is. Ha a partíciós tábla hibás, akkor az adatvesztés előre borítékolható.
Az USB eszközök esetében jellemző felhasználói hiba, hogy a felhasználó nem választja le az eszközt a rendszerből mielőtt az eltávolítaná!
A leválasztási műveletet mindig el kell végezni függetlenül attól, hogy épp milyen rendszeren használtuk az USB eszközünket.
Figyelem! A Linux alapú rendszerekre jellemző, hogy az adatok másolása – főként a rámásolás – még az ismert folyamatjelzők 100%-os állapota után is tartanak. Így abba a hibába is eshetünk, hogy még másolás közben távolítjuk el az USB eszközt ami egyenes út a partíció sérüléséhez. A leválasztás után várjunk pár másodpercet (állapotjelző Led, vagy a ‘sync‘ parancs segítségünkre lehet), majd utána húzzuk csak ki a gépből.
Figyelem! Az NTFS a Microsoft zárt formátuma. Bár egy magyar programozónak köszönhetően írható és olvasható a fájlrendszer, minden esetben javasoljuk a fájlrendszer használatának elkerülését, az ilyen jellegű fájlrendszer módosítását kizárólag Windows alól javasolt elvégezni.
A partíciókról, fájlrendszerekről írtunk a kézikönyvben is!
Olvasd el, hogy megértsd az alapokat. Ha már mindent elolvastál és megnéztél de még mindig nem érted, akkor kérdezd meg a felhasználókat a Facebook csoportban!
Kapcsolódó tartalom
- Adattárolók csatolása a rendszerhez
- Lemezkép csatolása
- USB eszköz visszaállítása
- Telepítés másik rendszer mellé



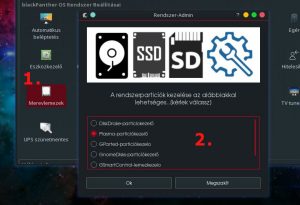

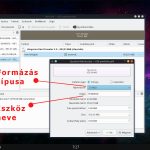









Hozzászólások lezárva