SSH-kliens használata
Az SSH-kliens egy olyan segédprogram aminek a segítségével titkosított hálózati kapcsolattal jelentkezhetünk be egy távoli gépre melyen SSH-szerver szolgáltatás található. Ugyanakkor nem csak távoli elérésre alkalmas, hanem fájlok másolására, titkosított csatornák létrehozására (stunnel), parancsok kiadására a távoli gépen.
Abban az esetben ha egy grafikus programot szeretnénk használni egy SSH-szerver eléréshez Windows operációs rendszer vagy blackPanther OS esetében is jó választás lehet a PuTTY nevű szoftver. Windows-ra a programot egyszerűen és gyorsan letölthetjük a következő linkről: http://www.chiark.greenend.org.uk/~sgtatham/putty/latest.html
A blackPanther OS-ben minden beépített terminál képes SSH kapcsolat létrehozására, ZModem feltöltésre, beépített SSH-manager elérhető, nincs külön szükség a Putty programra!
Putty telepítése
blackPanther OS esetén használjuk a csomagkezelőt, menütelepítőt vagy az alábbi parancsot:
0 1 2 | telepites putty |
blackPanther OS és más Linux rendszeren azért nem divatosak ezek a harmadik féltől származó grafikus programok, mert az openssh-clients telepítése után, bármelyik terminálból indíthatunk egy vagy több SSH kapcsolatot.

0 1 2 | telepites openssh-clients |
Az openssh-askpass segédprogram telepítése esetén a bejelentkezési adatokat előugró grafikus ablakban is megadhatjuk, de általában erre sincs igény.
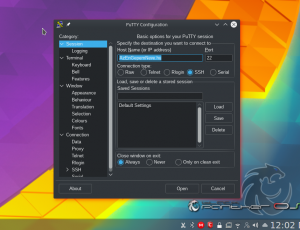
Putty használata blackPanther OS-en
A PuTTY program letöltését követően egyből el is indíthatjuk azt, nem igényel külön telepítést. Az indítást követően az alábbiakat kell beállítanunk:
- Hosztnév (vagy a célgép IP címe): itt adjuk meg az elérni kívánt szerver IP-címét vagy a hostname-t
- A “Basic options for your PuTTY session” menüben pipáljuk be a “Connection type” (régebbi verzió esetén Protocol) alatt az SSH-t. Ekkor a portnak automatikusan 22-re kell átállnia, ez az alapértelmezett SSH port, ha ettől nem tértünk el az ssh-szerver beállításakor, nem kell változtatni.
- Végezetül, hogy megjegyezze a program a beállításokat és az SSH legyen az alapértelmezett protokoll indításkor, a Saved Sessions alatt adjunk nevet a kapcsolatnak és mentsük el (Save). A továbbiakban itt tudjuk betölteni (Load), megnyitni (Open) a létrehozott, elmentett kapcsolatot.
Miután elkészültünk a beállításokkal, válasszuk ki az elmentett kapcsolatot és az “Open” gombbal csatlakozhatunk is a szerverhez. Amennyiben most próbálunk először csatlakozni az adott szerverhez, meg fog jelleni egy “Putty Security Alert” ablak, melyet engedélyeznünk kell.
Session
Azért érdemes session-t létrehozni, mert ha nem csak egyszer, eseti jelleggel akarunk csatlakozni a kiszolgálóhoz, a session révén az meg tudja jegyezni a szerver nevét, a protokoll típusát, valamint a fontkészlet beállításokat, terminál típust és egyáltalán az összes beállítást.
Session módosítása:
Ha módosítani szeretnénk egy más mentett session beállításait, első lépésként válasszuk ki a módosítandó sessiont és a Load gomb megnyomásával töltsük be azt, majd a beállítások megváltoztatása után mentsük el.
Mindig ügyeljünk arra, hogy amikor az adott session-t módosítani szeretnénk, például megváltoztatni a font típusát, nem elég magát a beállítást megcsinálni, hanem el is kell azt újra mentenünk!
Abban az esetben, ha már csatlakoztunk a kiszolgálóhoz, tehát aktív kapcsolatunk van és azt szeretnénk módosítani, úgy a módosítandó terminál bal felső sarkában lévő kis ikonra kell kattintanunk és kiválasztani a Change settings opciót.
Betűtípus, betűszín, háttér módosítás
A PuTTY-ban lehetőség van a terminálban megjelenített betűtípus, betűszín, háttér színének módosítására is. Ha a betűtípust szeretnénk módosítani, miután megnyitottuk a programot, a baloldali sorban válasszuk ki a Window kategóriát, azon belül pedig Appearance elemet. A Font settings alatt a Change gombra kattintva fog megjelenni az a kisablak, ahol a betűtípusok, betűméretek közül válogathatunk.
Miután sikerült mindent beállítanunk, ne felejtsünk el menteni és nyomjuk meg az “Open” gombot a kapcsolódás indításához!
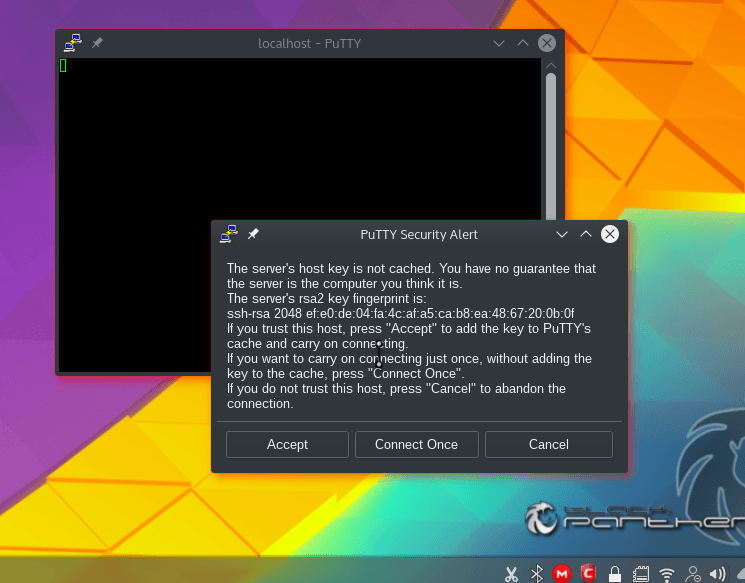
Sikeres kapcsolódás esetén a PuTTY ablakban megjelenik a parancssor ahol megadhatjuk a bejelentkezési adatokat.
Figyelem! A jelszó begépelése biztonsági okokból nem látható. Adjuk meg a jelszót és nyomjunk Enter-t. Ügyeljünk a pontos bevitelre, mert például fail2ban vagy hasonló védelmi szoftver esetén kizárhatjuk magunkat a szerverről
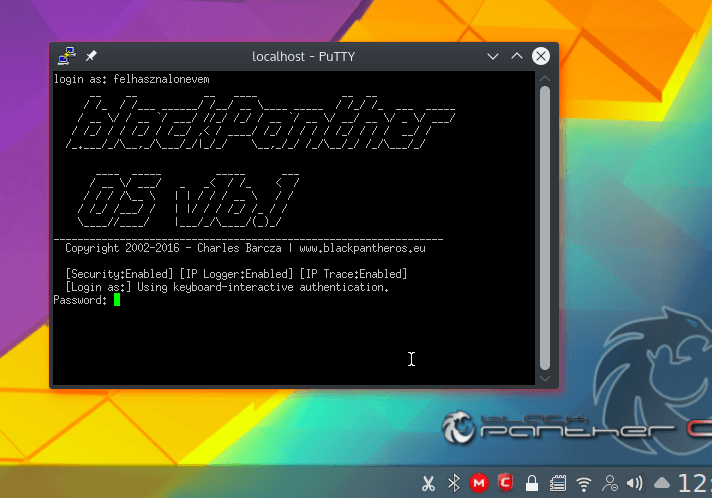
Konzol, egyéb terminál program használata SSH szerverhez való kapcsolódáshoz
Bármelyik terminálban képesek vagyunk ssh-kapcsolatot létrehozni, ha telepítve van az openssh-clients csomagunk. Ha nincs, telepítsük fel:
0 1 2 | telepites openssh-clients |
Telepítés után futtassuk az alábbi parancsot egy konzol programban (konsole, yakuake, xterm, stb.):
0 1 2 | $ssh azenfelhasznaloinevem@az_a_cím_ahova_csatlakozunk |
Amennyiben helyesen jártunk el a jelszóbeviteli mező fog megjelenni.
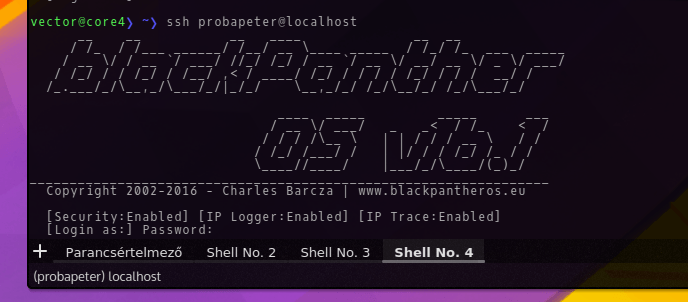
Kapcsolódó


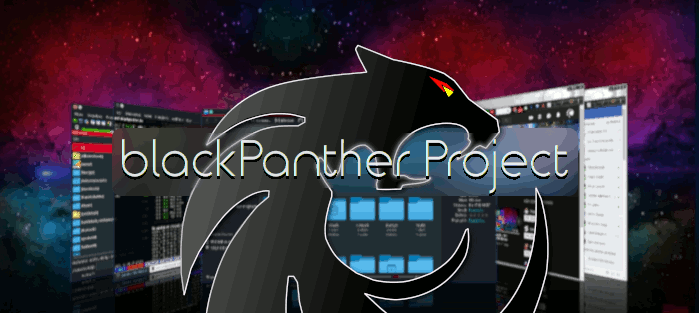
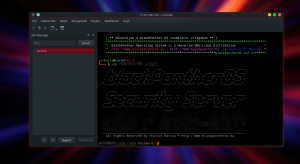




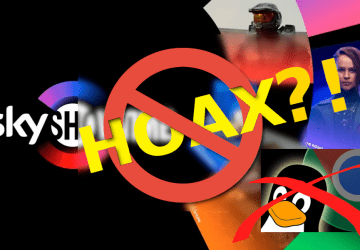
Hozzászólások lezárva